Wer nicht lesen möchte, kann sich das Ganze auch als Podcast anhören!
Grundsätzlich ein paar Worte zu Facebook-Ads und Instagram-Ads.
Es handelt sich hierbei um Anzeigen, die über den Facebook internen Werbeanzeigenmanager eingerichtet und ausgespielt werden können. Im klassischen Sinne gehören diese Ads noch eher zum Push-Marketing (Outbound). Bedeutet die Anzeigen können hier zwar über eine Zielgruppe optimiert werden, was den Streuverlust reduziert, werden aber trotzdem viele Personen erreichen, die kein Interesse an der jeweiligen Werbebotschaft haben. Die Wirksamkeit ist hier also vergleichbar mit programmatisch ausgespielten Display Formaten.
Eine Google Ads Kampagne ist dagegen Pull-Parketing (Inbound) und wirkt nur bei Interessenten, also bei Personen die bereits ein entsprechendes Interesse an dem Produkt / der Leistung bekunden. Der Wirkungsgrad von Google Ads ist wesentlich höher, allerdings muß man hier imer auch die Kosten in Relation setzen.
Im Endeffekt kann man mit beiden Typen die gleichen Erfolge erzielen, wenn man entsprechend optimiert. Facebook- und Instagram-Ads eigenen sich z.B. besonders gut um neue Produkte auf den Markt zu bringen, da hier das Suchvolumen noch gering ist. Bei Google Ads hingegen, wird vorrausgesetzt, dass der Nutzer bereits weiß, was er sucht, bzw. das Problem bereits identifiziert hat.
Wo finde ich den Werbeanzeigenmanager?
Es gibt mehrere Wege um den Werbeanzeigenmanager aufzurufen. Der einfachste ist, über den Link „Erstellen“ im Hauptmenü von Facebook. Der Hauptmenüpunkt „Erstellen“ öffnet ein Dropdown-Menü mit dem Punkt „Anzeige“ – Bewirb dein Unternehmen, deine Marke oder Organisation.

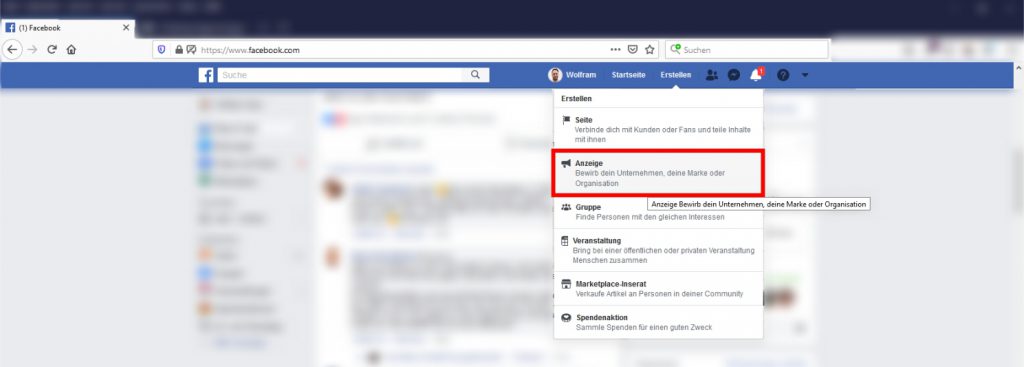
Wer darauf klickt, wird direkt in den Werbeanzeigenmanager weitergeleitet.
Der Werbeanzeigenmanager
Der Adsmanager ist in drei Bereiche untergliedert. Den Header, die linke Sidebar und der Hauptbereich.
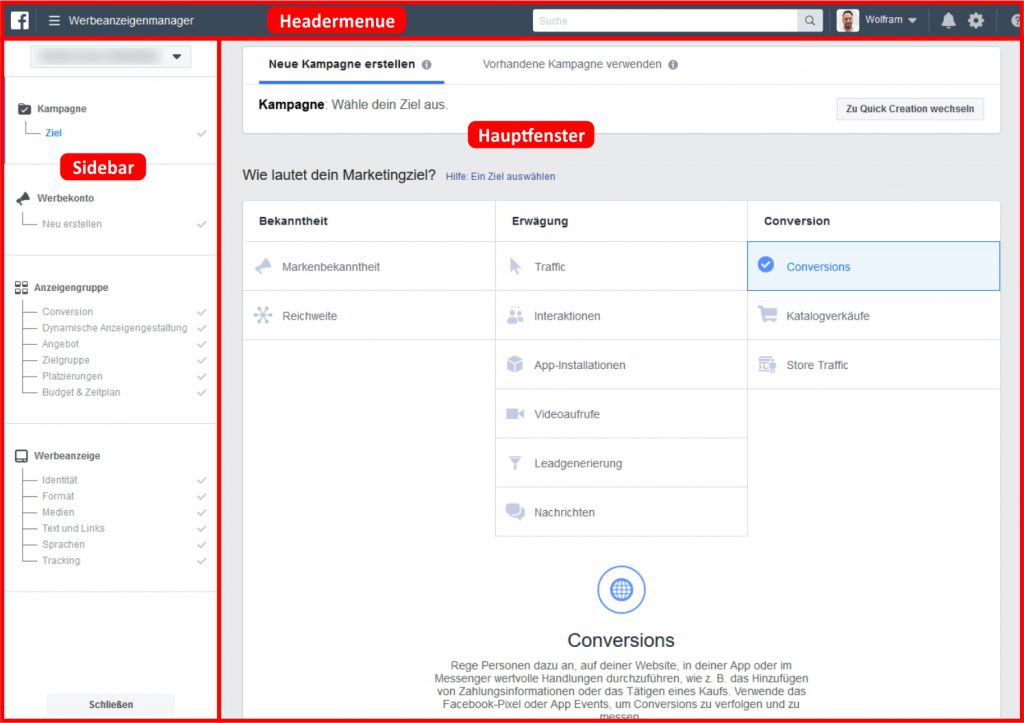
Das Headermenue
Hier findet Ihr die klassischen Elemente von Facebook, die Euch auch zu Eurem Profil zurückführen. Wichtiger ist das Menü im Werbeanzeigenmanager direkt, gekennzeichnet mit dem Burgermenue-Icon.
Dort findet Ihr alle Settings zum Admanager und insbesondere auch die Zielgruppen-Insights, die für jede Kampagne eine wichtige Rolle spielen. Denn mit den Zielgruppen-Insights könnt Ihr bessere Details zu Euren gewählten Zielgruppen finden um die Kampagne noch genauer auszurichten.
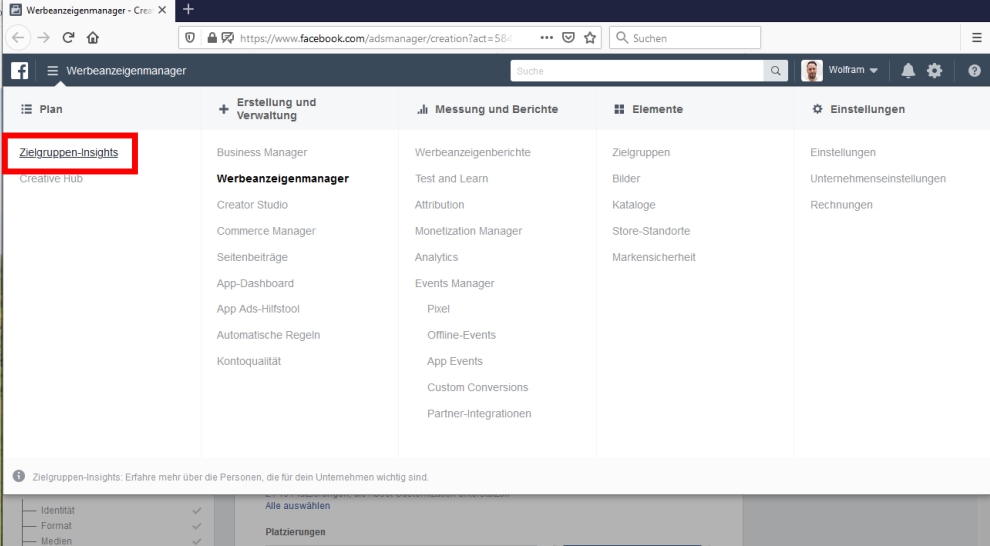
Auch die Einstellungen für Euer Unternehmen und die Rechnungsdaten sind hier zu finden.
Die linke Sidebar
Diese praktische Sidebar führt Euch als Übersicht durch die Erstellung einer Kampagne. Ihr wisst also genau, an welchem Punkt Ihr euch gerade befindet und könnt dann auch damit zu den einzelnen schritten abspringen um Änderungen vorzunehmen.
Das Hauptfenster
Nun, das Hauptfenster eben, hier werden alle Einstellungen der Kampagne eingerichtet und eingegeben.
Neue Kampagne erstellen
Wie bei anderen Marketingmaßnahmen auch, beginnt die Erstellung einer Kampagne mit der Frage nach dem Ziel.
Die Ziele werden bei Facebook-Ads in Bekanntheit, Erwägung und Conversion unterschieden. Wer also nur Reichweite generieren will um seine Marke etc. bekannt zu machen wäre mit „Bekanntheit“ bedient. Das Ziel „Erwägung“ geht um das Thema Interaktion, App-Downloads, Viedoaufrufe, Newsletter-Anmeldungen etc. Conversion ist meines Erachtens der interessanteste Teil der Ziele. Hier geht’s um die Harten Fakten, echte Verkäufe online.
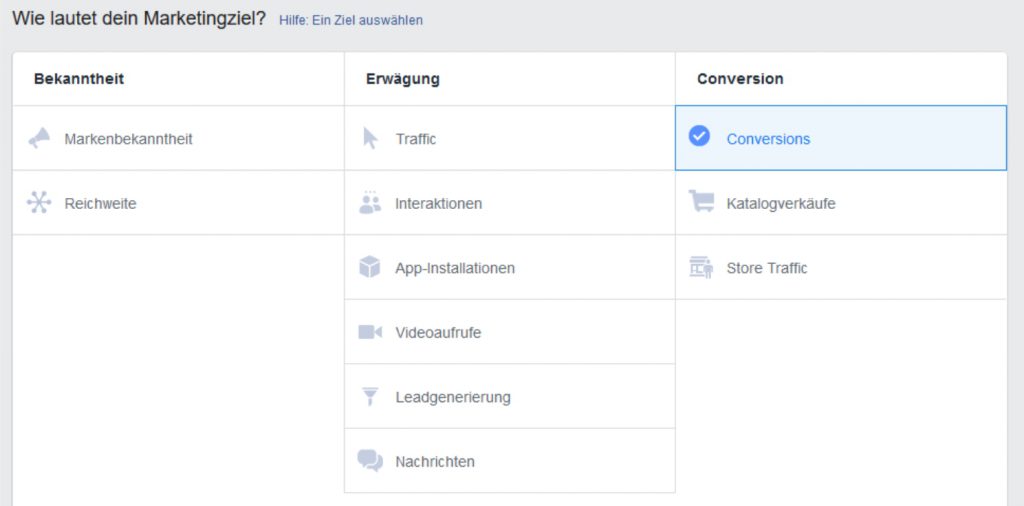
Für das Tracking der Conversion etc. stellt Facebook den Facebook Pixel zur Verfügung. Dieser muß auf der Zielseite eingerichtet werden um die Conversions zu erfassen. Wer also Produkte aus seinem Shop über eine Facebook Kampagne verkaufen möchte, der sollte den FB Pixel auf der Danke-Seite eintragen. Die Danke-Seite erscheint nach Abschluss eines Kaufs und ist damit der ideale Messwert für die Conversion.
Nach der Auswahl des Ziels legt man den Kampagnennamen fest. Dieser sollte immer sprechend sein um die einzelnen Kampagnen später noch auseinanderhalten zu können. Beschreibt also was die Kampagne leisten soll.
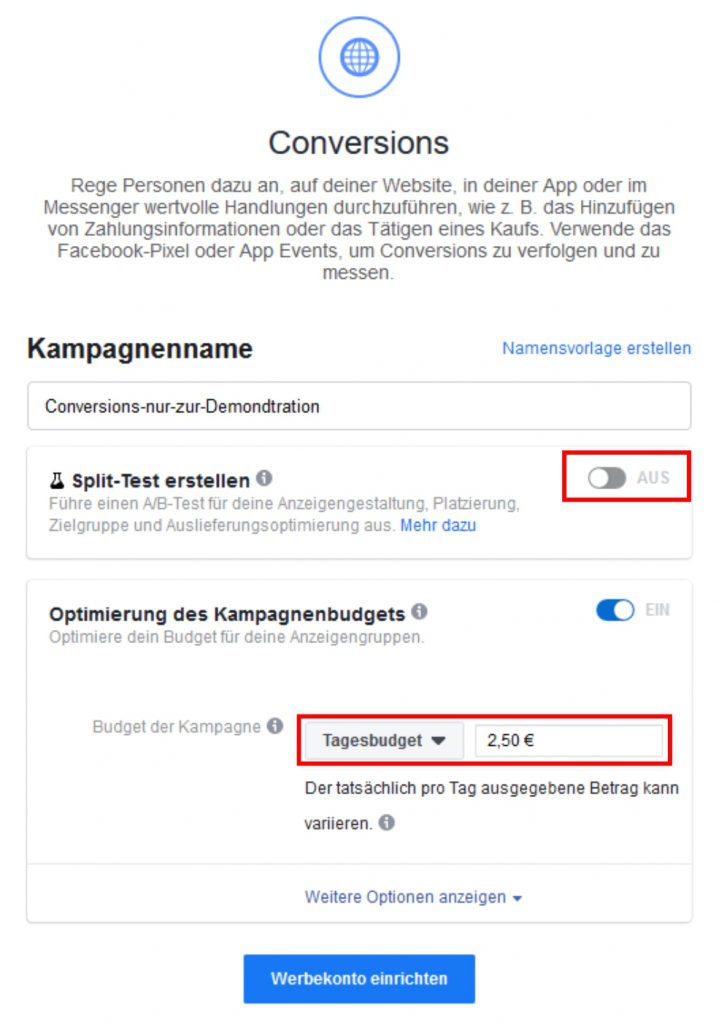
Split-Test erstellen
Facebook ermöglicht hier ein integriertes A/B-Testing. Das ist zwar ein nice to have, aber meistens keine wirkliche Option. Warum ihr diese Funktion nicht nutzen solltet, dafür gibt es zwei einfache Gründe:
Zu teuer – damit eine relevante Aussage erzielt werden kann zwischen Variante A und Variante B, müssen enorme mengen an Zielen erfüllt werden. Heißt, Ihr müsst hier schon einiges an Geld investieren um ein sicheres Ergebnis zu erhalten!
Das Split-Testing könnt Ihr auch einfach dadurch aufbauen, indem Ihr mehrere Anzeigengruppen und Werbeanzeigen gegeneinander laufen lasst. Damit kommt Ihr wesentlich schneller ans Ziel, quasi live. Denkt aber daran, nur ein Merkmal pro Werbeanzeige zu ändern, damit Ihr auch genau definieren könnt wo der Unterschied in der Performance herkommt!
Das Kampagnenbudget
Hier unterscheidet Facebook zwischen Tagesbudget und Laufzeitbudget. Wobei diese beiden Budget-Arten sich nicht von denen in Google Ads unterscheiden.
Das Tagesbudget legt einfach fest, wie viel Geld Ihr bereit seid, pro Tag in die Kampagne zu investieren. Ist das Tagesbudget an einem Tag schon Vormittags verbraucht, erscheint auch keine Anzeige mehr.
Das Laufzeitbudget gibt ein Gesamtbudget an, welches Euch zur Verfügung steht Die Kampagne läuft also 24h, bis das Budget aufgebraucht ist und nimmt alle Conversions mit, die es kriegt.
Bei einer neuen Kamapgne für ein neues Produkt würde ich ein Tagesbudget von 2,50 € – maximal 10.- € am Anfang, festlegen. Dieses Budget verteilt sich dann auf die Anzeigengruppen und Werbeanzeigen. Somit sieht man schnell was funktioniert und was nicht, ohne dabei gleich mehrere hundert Euro zu verbrennen. Stellt sich heraus, dass eine Werbeanzeige etc. besonders gut funktioniert, beginnt man zu skalieren und das Budget anzupassen.
Werbekonto
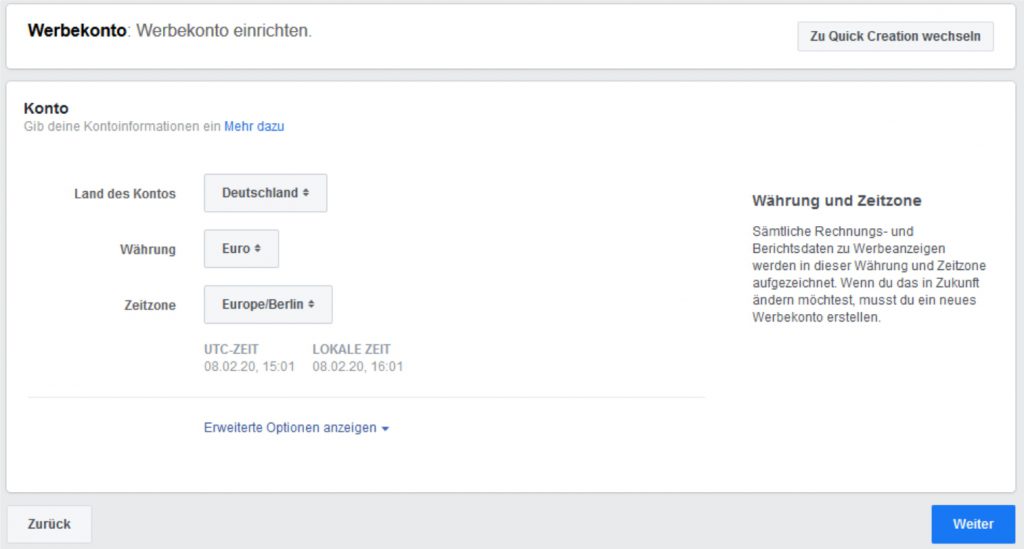
Die Anzeigengruppe
Auch hier geht’s wieder mit einem Namen für die Anzeigengruppe los. Facebook füllt hier schon ein Bischen vor, aber Ihr solltet euch an die Logik halten. Denn hier wird die Zielgruppe definiert.
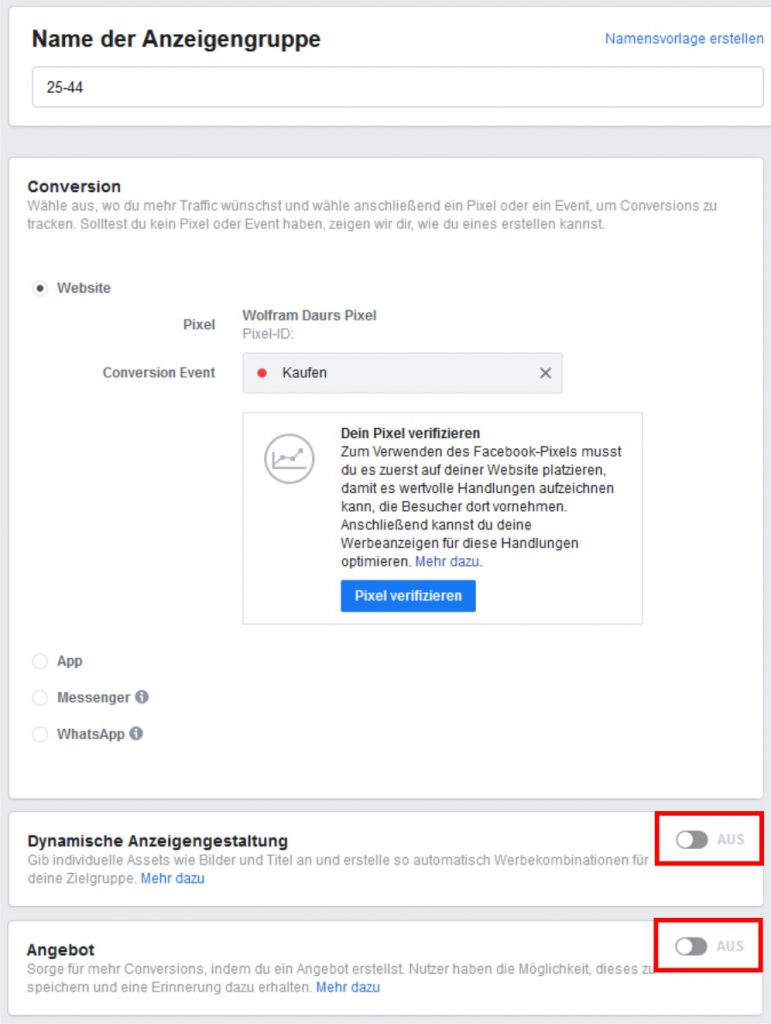
Wenn Eure Kampagne das Ziel hat, Produkte zu verkaufen, die in Eurem Shop auf Eurer eigenen Seite sind, dann wählt Ihr „Webseite“ aus und erstellt einen passenden Pixel. Diesen Code müßt Ihr dann auf der gewünschten Seite einrichten.
Dafür müsst Ihr dem Pixel einen Namen verpassen, den Code erstellen und in Eurer Seite eintragen.
Als nächstes folgt die Definition des Conversion Events. Wenn Ihr die exakten Verkäufe tracken wollt, dann wählt Ihr hier als Event – Kauf aus. Entsprechend muß der Pixel dann auf die empfohlene Seite eingerichtet werden. Hier wäre das die Bestell- oder Kaufbestätigung.
Dann noch den eingerichteten Pixel verifizieren und weiter.
Dynamische Anzeigenschaltung
Da ich mehrere Werbeanzeigen erstelle und diese gegeneinander laufen lasse, brauche ich das dynamische Erstellen über FB nicht. Somit habe ich auch die komplette Kontrolle über das, was passiert. Also – aus.
Angebot
Wie gesagt, ich erstelle meine Werbeanzeigen selber oder verwende bereits erstellte Beiträge, daher brauche ich das auch nicht. Also – aus.
So, jetzt zum wichtigsten Bereich, die Zielgruppe.
Facebook unterscheidet hier in eine „Custom Audience“ und in die LLA „Lookalilke Audience“. Heißt, wenn der installierte Pixel oder die hinterlegte Fanpage bereits Daten zur Verfügung gestellt hat, dann wird daraus eine Zielgruppe erstellt, die Custom Audience. Dabei versucht Facebook die Kriterien zu definieren, die die Seitenbesucher ausmachen. Da die Custom Audience in der Regel kleiner ist, kann man die Zielgruppe über die Lokalike Audience erweitern, also einer Zielgruppendefinition, die ähnliche Kriterien erfüllt wie die Custom Audience. Wenn Ihr eine neue Custom Audience erstellen wollt, bietet euch FB hier verschiedenen Möglichkeiten. Dazu gehört die mit dem Pixel verbundene Webseite, eine Kundenliste oder diverse Facebook-Quellen wie ein Instagram-Profil oder eine Fanpage auf FB.
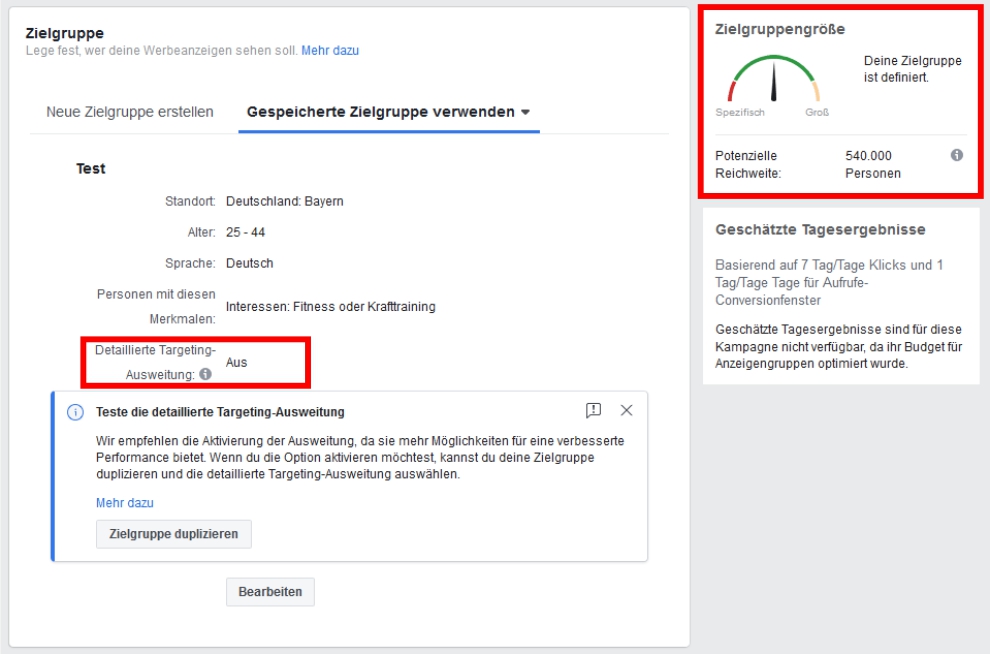
Wenn noch keine Daten erhoben sind, oder Ihr ein externes Produkt bewerbt, dann könnt / müsst Ihr die Zielgruppe manuell einrichten.
Dafür wählt Ihr als erstes den Standort aus. Hier könnt Ihr Ländern, Bundesländer, Postleitzahlen oder Städte eingeben und nach belieben kombinieren.
Dabei solltet Ihr jetzt auch langsam einen Blick auf den Tacho rechts oben werfen. Dieser zeigt Euch die ausgewählte Zielgruppengröße an.
Als nächstes wählt Ihr das Alter Eurer Zielgruppe aus und schränkt damit die im Tacho ausgewiesene Zielgruppe weiter ein.
Anfangs hatte ich die Zielgruppen-Insights im Hauptmenü erwähnt (Burgermenü Werbeanzeigenmanager), diesen solltet Ihr jetzt entsprechend nutzen um das passende Alter Eurer Zielgruppe herauszufinden.
Als Beispiel:
Ihr möchtet Nahrungsergänzungsmittel für Sportler verkaufen. Damit dürfte der Schwerpunkt Eurer Zielgruppe in Verbindung mit Fitnessstudios stehen. Die Auswertung der demographischen Daten ergibt dann für Deutschland, dass sich 47% Frauen und 53% der Männer dafür interessieren, wobei die größte Gruppe im Alter von 25 – 44 Jahren ist.
Diese Prüfung kann ich für die verschiedensten Themen durchführen und so meine Zielgruppe relativ genau einschränken.
Unter der Zielgruppenfunktion Geschlecht kann ich noch Männer oder Frauen ausschließen. Bei Beautyprodukten wie Eyelinern etc. würde man also die Männer aus der Zielgruppe herausnehmen.
Im detailliertem Targeting gibt man nur die Interessen der Zielgruppe ein. Diese kann man direkt eingeben, wobei FB dann entsprechende Vorschläge generiert.
Das Häckchen bei der detaillierten Targeting-Erweiterung würde ich rausnehmen. Denn damit erweitert Facebook Deine gewählten Interessen um naheliegende Themen, was die Ausspielungsquote der Anzeigen zwar deutlich erhöht, aber nicht die Conversion.
Unter „weitere Optionen“ könnt Ihr noch die Sprache der Zielgruppe einstellen oder auf bestehende Verbindungen mit Euch und Eurem Produkt. Wenn Ihr z.B. eine Veranstaltung auf FB eingetragen und beworben habt, könntet Ihr an diese Veranstaltung andocken und diejenigen ansprechen, die mit der Veranstaltung interagiert haben.
Die Platzierung
Facebook unterscheidet hier zwischen „automatische Platzierung” und “Platzierung bearbeiten”.
Bei der automatischen Platzierungen spielt Facebook auf allen zur Verfügung stehenden Kanälen aus, was ich nicht empfehlen kann. Denn dafür müssen auch die unterschiedlichsten Werbeformate zur Verfügung gestellt werden!
Daher empfehle ich Platzierung bearbeiten. Damit habt Ihr die Kontrolle wo Ihr Eure Anzeigen ausspielen möchtet.
Für den Anfang würde ich alle Häckchen rausnehmen. Völlig ausreichend sind der Facebook News Feed und der Instagram-Feed. Wenn Ihr Eure Werbeanzeige auch noch im Stroyformat erstellt, dann könnt ihr noch die Instagram und Facebook Stories aktivieren.
Wenn Ihr Produkte verkauft, dann müßt Ihr unbedingt in den weiteren Optionen die Mobilgeräte auf „Nur bei einer WLAN-Verbindung stellen, also das Häckchen dort setzen. Warum? Ganz einfach, wer unterwegs ist und die Anzeige z.B. am Bahnhof, im Supermarkt… eingespielt bekommt, der wird statistisch nicht kaufen!
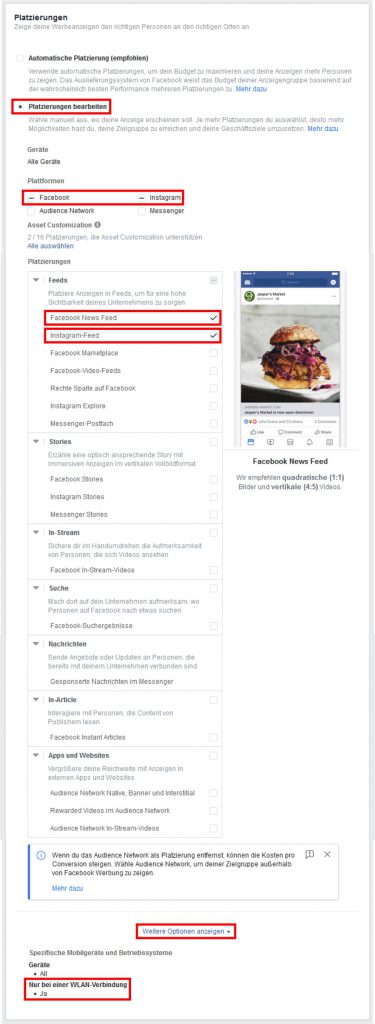
Budget und Zeitplan
Optimierung und Ausgabenkontrolle
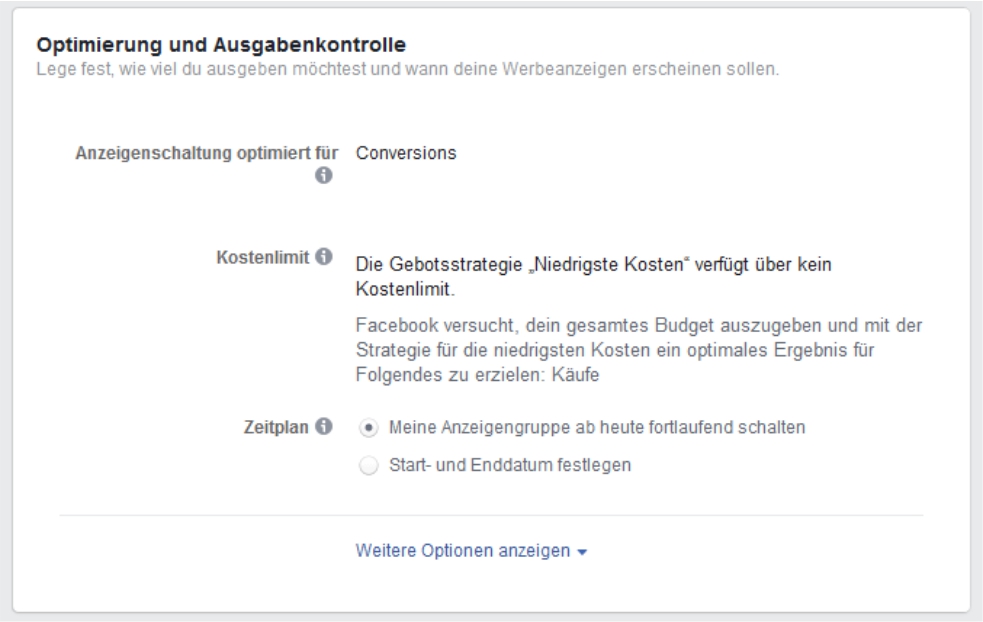
Hier könnt Ihr jetzt noch einen Zeitplan definieren. Ihr könntet also eine Laufzeit für die Kampagne festlegen.
Und weiter geht’s zur Werbeanzeige
Auch diese beginnt wieder mit dem Namen der Werbeanzeige. In der Regel solltet Ihr mehrere Werbeanzeigen nebeneinander laufen lassen. Diese könnt Ihr nach der Fertigstellung der Kampagne einfach duplizieren, umbenennen und die gewünschten Änderungen eintragen.

Identität
Hier wählt Ihr aus, unter welchem Namen die Anzeige geschaltet werden soll. Wenn Ihr im Auftrag eines Kunden eine Kampagne einrichtet, solltet Ihr für dessen Account die entsprechenden Rechte haben, dann könnt Ihr die Fanpage des Kunden auswählen. Damit wird dessen Name in der Anzeige ausgespielt und nicht euer privater, gleiches gilt für den Instagram Account!

Werbeanzeige
Wenn möglich wählt Ihr für die Werbeanzeige einen bestehenden Beitrag aus. Denn damit bleibt die Interaktion mit dem Beitrag, die Ihr über die Kampagne erzielt, bestehen und verschwindet nicht nach dem Ende der Kampagne!
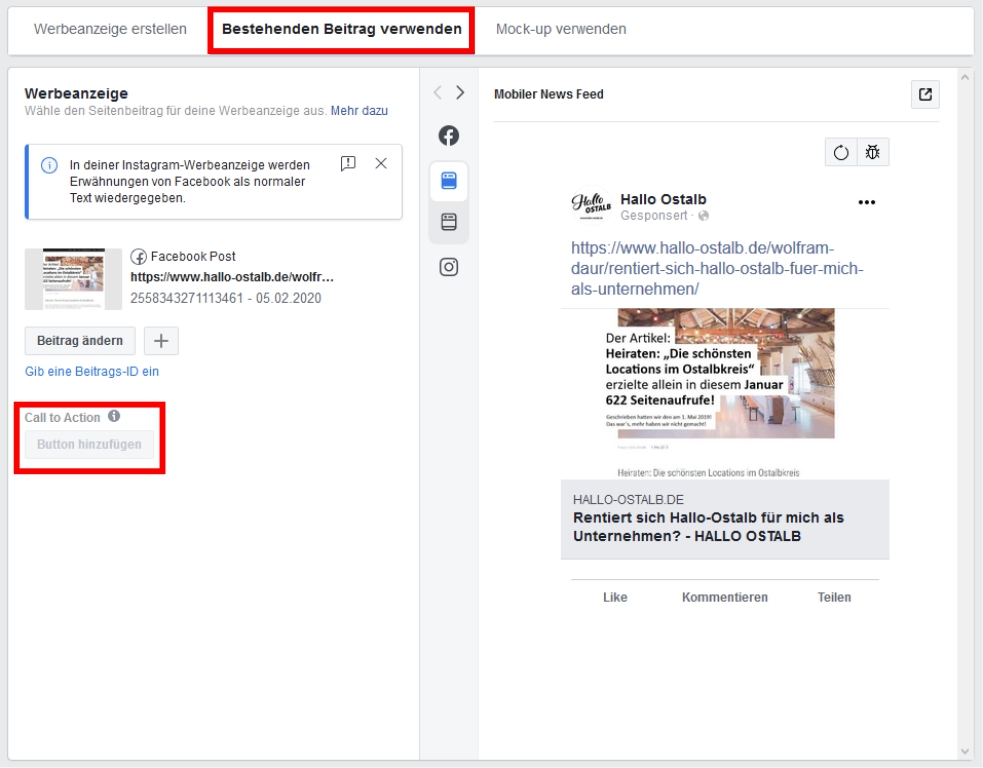
Ihr könnt auch noch einen Call to Action hinzufügen. Um einen individuellen Link mit der Anzeige zu verknüpfen. Allerdings bietet Facebook dafür nur vorgefertigte Buttons an, wie jetzt einkaufen, herunterladen etc. Die Funktion „Call to Action“ geht nur bei Werbeanzeigen, bei bestehenden Beiträgen ist diese nicht verfügbar.
Das Tracking
Zum Abschluss könnt Ihr noch verschiedene Tracking-Funktionen einrichten. Grundsätzlich empfehle ich die Installation des Facebook Pixels (bei meinem Test habe ich diesen nicht hinterlegt, daher die Meldung), Außerdem könnt Ihr hier noch weitere Parameter in die Klick-URL hinzufügen. Damit erhaltet Ihr noch weitere Möglichkeiten Eure Kampagne zu verfolgen oder z.B. in Google Analytics zu erfassen.
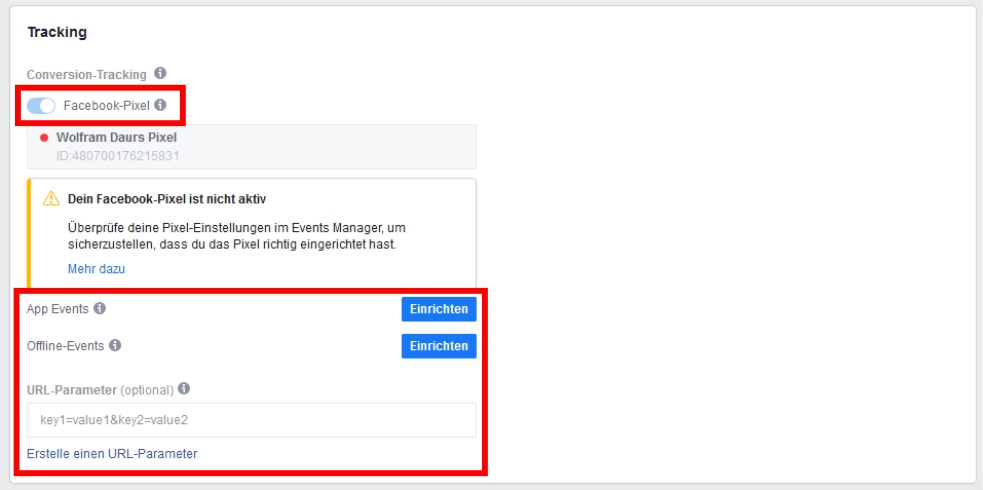
Kampagne bestätigen und die Zahlungsformalitäten einrichten, fertig.
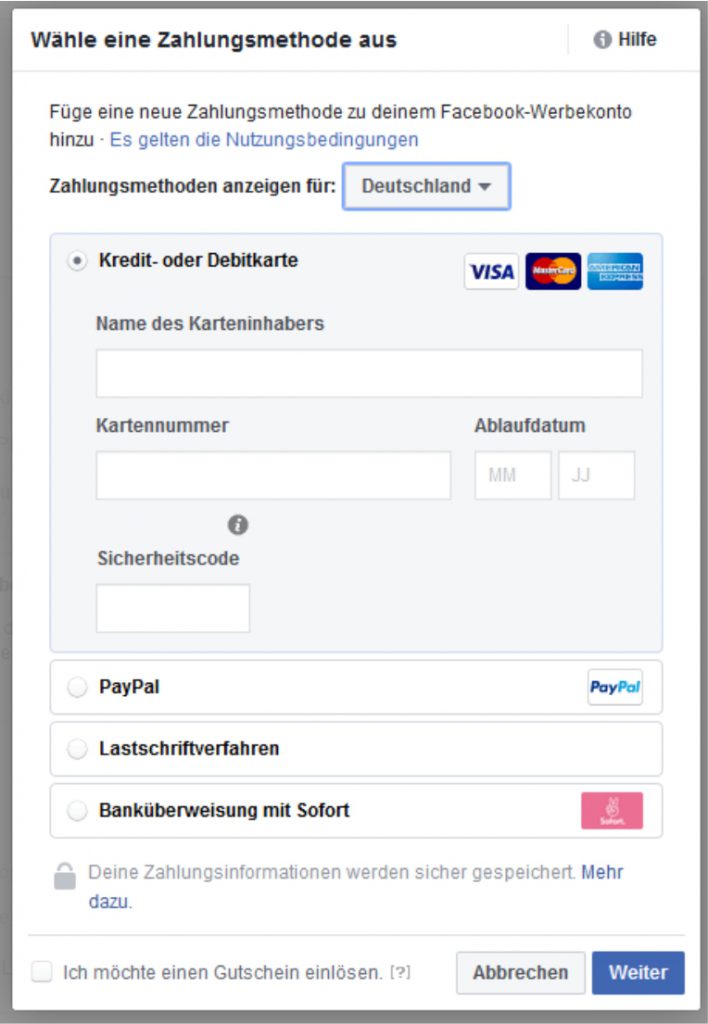
Facebook bietet Euch folgende Zahlungsarten an: Kredit- oder Debitkarte, PayPal, Lastschriftverfahren oder Sofortüberweisung.
6 Tipps für Eure ersten Kampagnen
- Überlegt Euch genau, wer die Kunden für Eure Leistung, Produkt sind.
- Testet Eure Ads / Creatives, also schaltet mehrere und macht pro Werbeanzeige eine Änderung. Damit könnt Ihr exakt sehen, was gut bzw. schlecht performt.
- Mit der Zeit “verbrennen” die Werbeanzeigen. Heißt, nach ca. einer Woche fällt die Wirksamkeit einer Anzeige bereits um über 20%. Daher müßt Ihr immer wieder die Anzeigen ändern und auffrischen.
Also wöchentlich die Werbeanzeige ändern! - Wenn Ihr schon die Anzeige macht, dann verkauft auch! Fokusiert Euch am Anfang auf ein kostengünstiges Produkt bis 50.- €. Bietet zusätzlich die Möglichkeit an, sich für einen Newsletter auf der Zielseite zu registrieren. Damit könnt Ihr später weitere Produkte ohne Ads-Kosten an den Interessenten bringen.
- Arbeitet mit Fristen! Schafft eine künstliche Verknappung um eine Dringlichkeit aufzubauen. Z.B. Angebot nur gültig bis “Datum”. Entsprechend, setzt Ihr zusätzlich ein Enddatum im Kampagnenzeitplan.
- Denkt dran, bei Sales, nur mobile Geräte mit WLAN-Verbindung zuzulassen!
Na dann, viel Spaß mit dem Werbeanzeigenmanager von Facebook / Instagram.
Beitragsbild: Photo by Merakist on Unsplash
Alle anderen Bilder sind Screenshots aus dem Werbeanzeigenmanager von Faceboo von mir.




